MyBrowserBar toolbar - how to eliminate this browser add-on?
What is MyBrowserBar toolbar?
How do I get rid of redirecting to mybrowserbar.com (in case when connection to the specified page fails)? What have I tried: checked all menu items in Firefox toolbar = no addins, no plugins, no nothing to explain this searched Firefox help = not mentioned Why do I want to get rid. SpyHunter is a powerful malware remediation and protection tool designed to help provide users with in-depth system security analysis, detection and removal of a wide range of threats like Mybrowserbar.com as well as a one-on-one tech support service. Download SpyHunter's FREE Malware Remover. Now, if you want to get rid of the Mybrowserbar.com virus, you have to follow a couple guidelines. First of all, if you notice Spigot folder in Applications, make sure to drag this folder to trash. Also, make sure you remove the MyBrowserBar (New Tab Helper) toolbar from the list of active plugins. How to remove malware such as a virus, spyware, or rogue security software Removing a computer virus or spyware can be difficult without the help of malicious software removal tools. Some computer viruses and other unwanted software reinstall themselves after the viruses and spyware are detected and removed. The elimination of Mybrowserbar.com and all its related files from infected Windows PC is possible with two popular methods. Below you will get complete description on both processes that will help you get rid of this pesky malware. Process A: Remove Mybrowserbar.com using Manual guide from your computer.
The MyBrowserBar toolbar (an Internet browser extension) is promoted using popular free software. This toolbar is legitimate and not related to malware or spyware infections, however, computer users commonly install this toolbar inadvertently and without their consent. This situation occurs when computer users do not pay close attention during installation of free. software downloaded from the Internet. This method of bundling free browser add-ons and toolbars is common and used by developers for monetization purposes. The following are some popular free software packages that bundle the MyBrowserBar Toolbar with their programs: YTD Video Downloaders (allows users to download videos from YouTube), Pdfforge (software used to create PDF documents), dealio (coupon savings-related add-on), IObit (security and registry cleaner software), Vuze (bittorrent client), etc.
If you have not willingly installed the MyBrowserBar Toolbar, it was probably installed together with one of the aforementioned free software packages. To avoid installing unwanted toolbars or other Internet browser extensions, users should closely inspect each window during free software installation and opt-out of any features suggesting installation of additional software or add-ons. When installed, MyBrowserBar changes the browser default search engine to Yahoo! and adds shortcuts related to the software that it was bundled with.
MyBrowserBar is not associated with malware or virus infections, and commonly, installation of this browser toolbar is a consequence of reckless free software installation. If you have willingly installed toolbars associated with MyBrowserBar and are happy with the services provided, you need take no further action. If, however, you feel this toolbar was installed without your consent, use the instructions provided to eliminate it from your computer.
Instant automatic malware removal:Manual threat removal might be a lengthy and complicated process that requires advanced computer skills. Malwarebytes is a professional automatic malware removal tool that is recommended to get rid of malware. Download it by clicking the button below:
▼ DOWNLOAD MalwarebytesBy downloading any software listed on this website you agree to our Privacy Policy and Terms of Use. To use full-featured product, you have to purchase a license for Malwarebytes. 14 days free trial available.
Quick menu:
- STEP 1. Uninstall IObit Toolbar, pdfforge Toolbar, Vuze Remote Toolbar, YTD Toolbar applications using Control Panel.
- STEP 2. Remove MyBrowserBar add-on from Internet Explorer.
- STEP 3. Remove MyBrowserBar extension from Mozilla Firefox.
- STEP 4. Remove MyBrowserBar ads from Safari.
- STEP 6. Remove rogue plug-ins from Microsoft Edge.
MyBrowserBar toolbar removal:
The MyBrowserBar Toolbar is associated with various free software. To eliminate this toolbar, look for a publisher named 'Spigot Inc.' Some examples of MyBrowserBar Toolbar related add-ons are as follows: IObit Toolbar, Vuze Remote Toolbar, YTD Toolbar, etc.
Windows 7 users:
Click Start (Windows Logo at the bottom left corner of your desktop), choose Control Panel. Locate Programs and click Uninstall a program.
Windows XP users:

Rebuild of evangelion 1.0. Click Start, choose Settings and click Control Panel. Locate and click Add or Remove Programs.
Windows 10 and Windows 8 users:
Right-click in the lower left corner of the screen, in the Quick Access Menu select Control Panel. In the opened window choose Programs and Features.
Mac OSX users:
Click Finder, in the opened screen select Applications. Drag the app from the Applications folder to the Trash (located in your Dock), then right click the Trash icon and select Empty Trash.
In the uninstall programs window, look for 'IObit Toolbar, pdfforge Toolbar, Vuze Remote Toolbar, YTD Toolbar', select these entries and click ' Uninstall' or 'Remove'
After uninstalling MyBrowserBar Toolbar, scan your computer for any remaining unwanted components or possible malware infections. Recommended malware removal software.
Malwarebytes checks if your computer is infected with malware. To use full-featured product, you have to purchase a license for Malwarebytes. 14 days free trial available.
MyBrowserBar toolbar removal from browsers:
Video showing how to remove potentially unwanted browser add-ons:
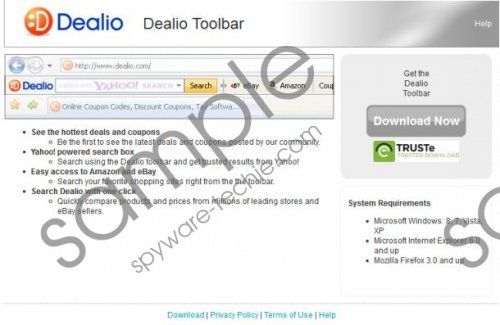
Remove malicious add-ons from Internet Explorer:
Click on the 'gear' icon (at the top right corner of Internet Explorer) select 'Manage Add-ons'. Look for Spigot, Inc. related entries (Vuze Remote Toolbar, IObit Toolbar, pdfforge Toolbar, YTD Toolbar) and disable them.
To change your homepage from an unwanted one to your preferred domain, click on the 'gear' icon (at the top right corner of Internet Explorer) select 'Internet Options', in the opened window remove the unwanted one and enter your preferred domain, which will open each time you launch Internet Explorer.
Optional method:
If you continue to have problems with removal of the mybrowserbar virus, reset your Internet Explorer settings to default.
Windows XP users: Click Start, click Run, in the opened window type inetcpl.cpl In the opened window click the Advanced tab, then click Reset.
Windows Vista and Windows 7 users: Click the Windows logo, in the start search box type inetcpl.cpl and click enter. In the opened window click the Advanced tab, then click Reset.
Windows 8 users: Open Internet Explorer and click the gear icon. Select Internet Options.
In the opened window, select the Advanced tab.
Click the Reset button.
Confirm that you wish to reset Internet Explorer settings to default by clicking the Reset button.
Remove malicious plugins from Mozilla Firefox:
Click on the Firefox menu (at the top right corner of the main window) select 'Add-ons'. Click on 'Extensions' and disable 'Vuze Remote Toolbar, IObit Toolbar, pdfforge Toolbar, YTD Toolbar'.
To reset your homepage click on the Firefox menu (at the top right corner of the main window) then select 'Options', in the opened window remove the unwanted URL and enter your preferred domain.
Optional method:
Computer users who have problems with mybrowserbar virus removal can reset their Mozilla Firefox settings.
Open Mozilla Firefox, at the top right corner of the main window, click the Firefox menu, in the opened menu, click Help.
Select Troubleshooting Information.
In the opened window, click the Refresh Firefox button.
In the opened window, confirm that you wish to reset Mozilla Firefox settings to default by clicking the Refresh Firefox button.
Remove malicious extensions from Safari:
Make sure your Safari browser is active and click Safari menu, then select Preferences..
In the preferences window select the Extensions tab. Look for any recently installed suspicious extensions and uninstall them.
In the preferences window select General tab and make sure that your homepage is set to a preferred URL, if its altered by a browser hijacker - change it.
In the preferences window select Search tab and make sure that your preferred Internet search engine is selected.
Optional method:
Make sure your Safari browser is active and click on Safari menu. From the drop down menu select Clear History and Website Data..
In the opened window select all history and click the Clear History button.
Remove malicious extensions from Microsoft Edge:
Click the Edge menu icon (at the top right corner of Microsoft Edge), select 'Extensions'. Locate any recently-installed suspicious browser add-ons, and remove them.
Change your homepage and new tab settings:
Click the Edge menu icon (at the top right corner of Microsoft Edge), select 'Settings'. In the 'On startup' section look for the name of the browser hijacker and click 'Disable'.
Change your default Internet search engine:
To change your default search engine in Microsoft Edge: Click the Edge menu icon (at the top right corner of Microsoft Edge), select 'Privacy and services', scroll to bottom of the page and select 'Address bar'. In the 'Search engines used in address bar' section look for the name of the unwanted Internet search engine, when located click the 'Disable' button near it. Alternatively you can click on 'Manage search engines', in the opened menu look for unwanted Internet search engine. Click on the puzzle icon near it and select 'Disable'.
Optional method:
If you continue to have problems with removal of the mybrowserbar virus, reset your Microsoft Edge browser settings. Click the Edge menu icon (at the top right corner of Microsoft Edge) and select Settings.
In the opened settings menu select Reset settings.
Select Restore settings to their default values. In the opened window, confirm that you wish to reset Microsoft Edge settings to default by clicking the Reset button.
- If this did not help, follow these alternative instructions explaining how to reset the Microsoft Edge browser.
Summary:
A browser hijacker is a type of adware infection that modifies Internet browser settings by assigning the homepage and default Internet search engine settings to some other (unwanted) website URL. Commonly, this type of adware infiltrates operating systems through free. software downloads. If your download is managed by a download client, ensure that you decline offers to install advertised toolbars or applications that seek to change your homepage and default Internet search engine settings.
Removal assistance:
If you are experiencing problems while trying to remove mybrowserbar virus from your Internet browsers, please ask for assistance in our malware support forum.
Post a comment:
If you have additional information on mybrowserbar virus or it's removal please share your knowledge in the comments section below.
There are so many different web browsers available for Windows that most of us like to try a few out before we decide which one we like best. Some prefer Edge, while others like Chrome, for example. However, trying out multiple browsers means you end up with lots of browsers installed on your PC and taking up space. If you're not going to use them, it makes sense to uninstall them. Even if you think you might use a browser in the future, it's likely the version you have on your PC will be out of date very soon and you'll have to install a newer version when you decide to use it again. Before you proceed, you should make copies of any bookmarks you want to keep and any history data you need.
Here's how to uninstall the most popular browsers on Windows.
How to uninstall Internet Explorer
Using Apps & Features (Windows 10)
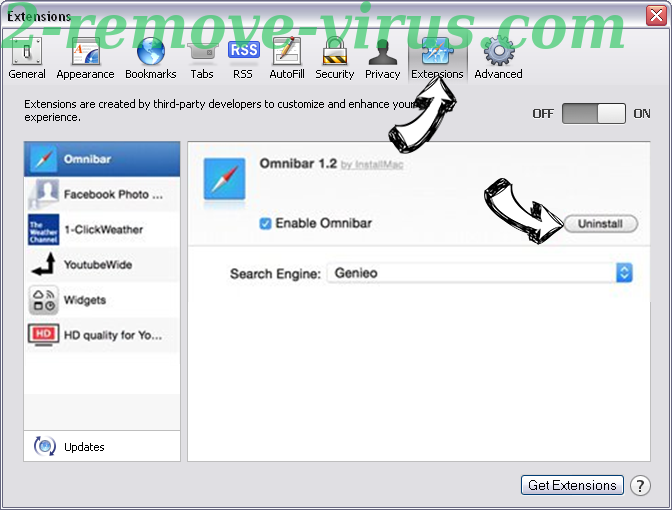
Rebuild of evangelion 1.0. Click Start, choose Settings and click Control Panel. Locate and click Add or Remove Programs.
Windows 10 and Windows 8 users:
Right-click in the lower left corner of the screen, in the Quick Access Menu select Control Panel. In the opened window choose Programs and Features.
Mac OSX users:
Click Finder, in the opened screen select Applications. Drag the app from the Applications folder to the Trash (located in your Dock), then right click the Trash icon and select Empty Trash.
In the uninstall programs window, look for 'IObit Toolbar, pdfforge Toolbar, Vuze Remote Toolbar, YTD Toolbar', select these entries and click ' Uninstall' or 'Remove'
After uninstalling MyBrowserBar Toolbar, scan your computer for any remaining unwanted components or possible malware infections. Recommended malware removal software.
Malwarebytes checks if your computer is infected with malware. To use full-featured product, you have to purchase a license for Malwarebytes. 14 days free trial available.
MyBrowserBar toolbar removal from browsers:
Video showing how to remove potentially unwanted browser add-ons:
Remove malicious add-ons from Internet Explorer:
Click on the 'gear' icon (at the top right corner of Internet Explorer) select 'Manage Add-ons'. Look for Spigot, Inc. related entries (Vuze Remote Toolbar, IObit Toolbar, pdfforge Toolbar, YTD Toolbar) and disable them.
To change your homepage from an unwanted one to your preferred domain, click on the 'gear' icon (at the top right corner of Internet Explorer) select 'Internet Options', in the opened window remove the unwanted one and enter your preferred domain, which will open each time you launch Internet Explorer.
Optional method:
If you continue to have problems with removal of the mybrowserbar virus, reset your Internet Explorer settings to default.
Windows XP users: Click Start, click Run, in the opened window type inetcpl.cpl In the opened window click the Advanced tab, then click Reset.
Windows Vista and Windows 7 users: Click the Windows logo, in the start search box type inetcpl.cpl and click enter. In the opened window click the Advanced tab, then click Reset.
Windows 8 users: Open Internet Explorer and click the gear icon. Select Internet Options.
In the opened window, select the Advanced tab.
Click the Reset button.
Confirm that you wish to reset Internet Explorer settings to default by clicking the Reset button.
Remove malicious plugins from Mozilla Firefox:
Click on the Firefox menu (at the top right corner of the main window) select 'Add-ons'. Click on 'Extensions' and disable 'Vuze Remote Toolbar, IObit Toolbar, pdfforge Toolbar, YTD Toolbar'.
To reset your homepage click on the Firefox menu (at the top right corner of the main window) then select 'Options', in the opened window remove the unwanted URL and enter your preferred domain.
Optional method:
Computer users who have problems with mybrowserbar virus removal can reset their Mozilla Firefox settings.
Open Mozilla Firefox, at the top right corner of the main window, click the Firefox menu, in the opened menu, click Help.
Select Troubleshooting Information.
In the opened window, click the Refresh Firefox button.
In the opened window, confirm that you wish to reset Mozilla Firefox settings to default by clicking the Refresh Firefox button.
Remove malicious extensions from Safari:
Make sure your Safari browser is active and click Safari menu, then select Preferences..
In the preferences window select the Extensions tab. Look for any recently installed suspicious extensions and uninstall them.
In the preferences window select General tab and make sure that your homepage is set to a preferred URL, if its altered by a browser hijacker - change it.
In the preferences window select Search tab and make sure that your preferred Internet search engine is selected.
Optional method:
Make sure your Safari browser is active and click on Safari menu. From the drop down menu select Clear History and Website Data..
In the opened window select all history and click the Clear History button.
Remove malicious extensions from Microsoft Edge:
Click the Edge menu icon (at the top right corner of Microsoft Edge), select 'Extensions'. Locate any recently-installed suspicious browser add-ons, and remove them.
Change your homepage and new tab settings:
Click the Edge menu icon (at the top right corner of Microsoft Edge), select 'Settings'. In the 'On startup' section look for the name of the browser hijacker and click 'Disable'.
Change your default Internet search engine:
To change your default search engine in Microsoft Edge: Click the Edge menu icon (at the top right corner of Microsoft Edge), select 'Privacy and services', scroll to bottom of the page and select 'Address bar'. In the 'Search engines used in address bar' section look for the name of the unwanted Internet search engine, when located click the 'Disable' button near it. Alternatively you can click on 'Manage search engines', in the opened menu look for unwanted Internet search engine. Click on the puzzle icon near it and select 'Disable'.
Optional method:
If you continue to have problems with removal of the mybrowserbar virus, reset your Microsoft Edge browser settings. Click the Edge menu icon (at the top right corner of Microsoft Edge) and select Settings.
In the opened settings menu select Reset settings.
Select Restore settings to their default values. In the opened window, confirm that you wish to reset Microsoft Edge settings to default by clicking the Reset button.
- If this did not help, follow these alternative instructions explaining how to reset the Microsoft Edge browser.
Summary:
A browser hijacker is a type of adware infection that modifies Internet browser settings by assigning the homepage and default Internet search engine settings to some other (unwanted) website URL. Commonly, this type of adware infiltrates operating systems through free. software downloads. If your download is managed by a download client, ensure that you decline offers to install advertised toolbars or applications that seek to change your homepage and default Internet search engine settings.
Removal assistance:
If you are experiencing problems while trying to remove mybrowserbar virus from your Internet browsers, please ask for assistance in our malware support forum.
Post a comment:
If you have additional information on mybrowserbar virus or it's removal please share your knowledge in the comments section below.
There are so many different web browsers available for Windows that most of us like to try a few out before we decide which one we like best. Some prefer Edge, while others like Chrome, for example. However, trying out multiple browsers means you end up with lots of browsers installed on your PC and taking up space. If you're not going to use them, it makes sense to uninstall them. Even if you think you might use a browser in the future, it's likely the version you have on your PC will be out of date very soon and you'll have to install a newer version when you decide to use it again. Before you proceed, you should make copies of any bookmarks you want to keep and any history data you need.
Here's how to uninstall the most popular browsers on Windows.
How to uninstall Internet Explorer
Using Apps & Features (Windows 10)
- Click on the Windows icon at the bottom left of the screen to open the Start menu
- Choose the cog icon to open Settings
- Choose the Apps & Features setting on the upper left side of the window
- To the right of that menu, under the Apps & Features heading, click on Manage Optional Features
- You'll see a list of currently installed optional features. Find Internet Explorer
- Press the Uninstall button. Wait for the progress bar to get to the end and Internet Explorer to disappear
- Restart your PC
Using Control Panels (Windows 7, 8)
In Windows 7 or 10, click on the start menu. In Windows 8, move your cursor to the top right of the screen and click the magnifying glass when it appears
- Go to the Control Panel
- Click Programs
- Choose View by Programs & Features if it's not already selected
- Click Turn Windows Features on or off
- In the pop up window that appears, locate Internet Explorer
- Uncheck the box next to it and press Yes.
- Wait for Internet Explorer to uninstall
How to uninstall Chrome on Windows 10
How To Remove Browser Bar
- Close all open windows and tabs in Chrome and click the Windows Start menu
- Choose Settings and find Apps
- Under Apps & Features, locate Google Chrome and click it
- Choose Uninstall
- Make sure you check 'Also delete your browsing data'
- Click Uninstall
To uninstall Chrome in Windows 7 or 8, use the same process as uninstalling Internet Explorer using Control Panel, but under Programs & Features, choose Google Chrome. Remember to check 'Also delete your browsing data.' Then click Uninstall.
How to uninstall Microsoft Edge
Sadly, you can't uninstall Microsoft's Edge browser from Windows 10. You can, however, change the default browser to whatever you prefer, and unpin Edge from the taskbar.
To change the default browser:
- Click on the Start menu and choose Settings, then Apps
- Click on the browser that's shown under Web Browser
- In the list that appears, choose the browser you want to open when you click on links in emails and documents
- Click the ‘x' to close settings
To remove Edge from the taskbar, press the Start menu, right click the Edge icon, and choose Unpin from Start. You can also remove an Edge icon from the Desktop by right-clicking it and choosing Delete.
How to uninstall Opera
Before you start, make sure all your Opera browser windows and tabs are closed and export any bookmarks you want to keep.
- Click on Windows Start menu
- Choose All Apps and locate Opera
- Right-click on the Opera icon and choose Uninstall
- In the window that opens, click on Opera and choose Uninstall
- Wait for the Uninstaller window to open
- If you want to delete your personal data, check the box labelled 'Delete my Opera user data'.
- Press the Uninstall button
You can also uninstall Opera using the same method as described for Chrome, above. Whichever method you use to uninstall Opera, however, you may run into problems. Some users have reported that they are unable to uninstall Opera completely using the uninstaller, or that it doesn't work properly.
How to uninstall Mozilla Firefox
You can uninstall Firefox using the same methods described above for Google Chrome and for Opera. Choose the method you prefer. Whichever method you choose, it will run the Mozilla uninstaller and you'll have the option to delete your personal data when you uninstall.
How to Uninstall Any Browser with CleanMyPC
How To Remove My Browser Barcode
As you can see, uninstalling any web browser from your PC is quite a lengthy process. However, there is an easier way. CleanMyPC allows you to uninstall any app, including web browsers, at the click of a button. Here's how to use it.
To start working with the program, please, Download CleanMyPC free here. Launch the app.
- In the left hand side bar, choose Multi Uninstaller
- When the window opens, check the box next to the browser you want to remove, like Chrome, Opera, and Firefox. You may check several and uninstall them all at a time.
- Click the Uninstall button
- Wait for the process to complete
CleanMyPC will remove the apps and all their associated files like caches and toolbars, leaving no trace of the application behind.
How To Uninstall Www.mybrowserbar.com
While you can uninstall third-party web browsers, like Chrome and Opera, manually, we recommend using CleanMyPC. It's faster and easier, because you can remove multiple apps at the same time. And it removes every trace of the app, leaving nothing behind. You can try CleanMyPC today by downloading it for free here. So, why not give it a go?
